静的サイトジェネレータ「Hugo」インストール
静的ジェネレータ「Hugo」のインストール方法を紹介します。
公式のチュートリアルは、こちらです。 Install Hugo
Hugoインストール
Macでのインストール方法
パッケージ管理にHomebrewを使われている方は、下記コマンドを叩けばインストールされます。
$ brew install hugo念のため、brew install hugoの前に、 brew updateで更新しておくと良いです。
Windowsでのインストール方法
パッケージ管理に Chocolatey を使われている方は、下記コマンドを叩けばインストールできます。
$ choco install hugo -confirmバイナリ(実行ファイル)をダウンロードしてインストール
パッケージ管理マネージャー(HomebrewやChocolatey)を利用していない場合でも、以下の通りバイナリファイル(実行ファイル)をダウンロードして、適切なパスを通すことで利用できます。
下記URLに従い、利用するWindows環境に合わせて32bit or 64bitをどちらをダウンロードします。(2018/01/27時点の最新バージョンは0.34)
Windowsの場合
Macの場合
Hugoでのサイト構築
まずは、下記コマンドを実行すると、Hugoを利用する上で必要なフォルダ構成が作成されます。
$ hugo new site {site name} #site nameに指定した名前のフォルダが作成される$ hugo new site myblog.com
Congratulations! Your new Hugo site is created in /Users/meganii/tmp/myblog.com.
Just a few more steps and you're ready to go:
1. Download a theme into the same-named folder.
Choose a theme from https://themes.gohugo.io/, or
create your own with the "hugo new theme <THEMENAME>" command.
2. Perhaps you want to add some content. You can add single files
with "hugo new <SECTIONNAME>/<FILENAME>.<FORMAT>".
3. Start the built-in live server via "hugo server".
Visit https://gohugo.io/ for quickstart guide and full documentation.$ tree
.
├── archetypes
│ └── default.md
├── config.toml
├── content
├── data
├── layouts
├── static
└── themeshugo serverとコマンドを実行すれば、直下のconfig.tomlを読み込んでサイトのプレビューができるのですが、この最低限のフォルダ構成ではなにも表示されないので、まずはテーマをインストールします。
テーマのインストール
Hugoのテーマ
$ cd themes
$ git clone https://github.com/dim0627/hugo_theme_robust.gitプレビュー
ダウンロードしたthemeを利用するには、以下の通り--themeオプションで、インストールしたテーマを指定してhugo serverを実行します。
先ほどテーマをインストールした時に、themesフォルダに移動しているので、サイト直下に戻っています。
cd ..
hugo server --theme=hugo_theme_robust表示されました!!

Related contents

TECH
2017.12.22

TECH
2017.10.14

TECH
2017.10.07
TECH
2017.08.31
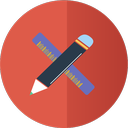
TECH
2017.04.09

TECH
2017.03.19

TECH
2017.02.25

TECH
2017.02.18
